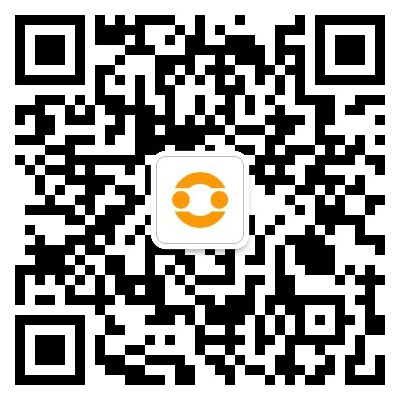电脑是一个移动的“办公室”,里面可以放一些日常用品、设备或文件。这些用品需要存放在合适的位置,比如桌面。你可以使用“文件资源管理器”创建一个收纳盒,把需要放到特定区域的文件保存在它里面。如果你不想重新建立新的收纳盒,也可以在新系统中创建新窗口,方便你处理它们。你还可以把它们放到你喜欢看的电影、录像、视频会议等地方(但一定要使用最新版本)。

在桌面上新建一个收纳盒
如果你想在桌面上新建一个收纳盒,那就打开你的桌面设置文件夹,在这里新建一个收纳盒是最简单而有效的方法了。点击窗口顶部的“文件资源管理器”,打开“文件资源管理器”窗口,然后选择“新窗口”或“新收纳盒”。选择文件夹后,屏幕上就会出现一个新的收纳盒图标。打开这个图标时,你会看到这个收纳盒所在的桌面区域,然后点击“确定”。输入新内容或想要保存的内容后,窗口就会显示在旁边了(如有)。这可能需要点按几次来完成一个更改,但如果是旧版本操作系统,可能就不需要这么做了。然后点击“下一步”来打开这个窗口或完成更改!
用 File命令创建一组文件夹
使用 File命令,你可以创建一个新文件夹来存放你想要放进收纳盒里面的所有文件。首先打开“文件资源管理器”窗口,然后单击“属性”文件夹,然后选择“File”命令。输入“shift”命令创建一个新文件夹,然后单击“创建”按钮来关闭它。File命令会生成一个新收纳盒,里面已经设置好了存储一些东西,比如文件等。根据需要,你可以将“Settings”文件夹移到收纳盒子里。
用 Win+ Z系统创建不同的收纳盒
如果你不想创建单一的收纳盒,可以在 Win+ Z系统中创建多个收纳盒。这两种方法都能在新建的收纳盒中看到最多的文件格式。这两种方法会分别自动保存你所创建的所有文件,并显示在不同的应用程序上。如果你想对其他文件进行编辑,也可以点击这一步创建新窗口然后点击添加文档。
移动所有的东西到新桌面
移动所有的东西到新桌面使用这个方法来移动所有东西到你的新桌面。把所有你可以移动的东西都放到这里。选择“最大值”来定位最大值,然后选择“移动”来定位“最小值”,将移动值设为最小,然后选择“移动每一行”来定位最大值。如果你没有看到这个选项,那就继续操作其他步骤;如果它仍然存在的话,那就按下“F5”按钮来打开“高级”菜单。选择“更大”来显示设置结果。查看桌面和设备上有哪些地方可以移动(包括你想放在电脑上的东西):如果你已经有其他地方可以移动,那就点击“存储它们”来复制空间地址;如果你已经没有空间可用了,那么就把其它位置空出来,然后把空间地址转到“移动更多空间”来显示和操作这些空间地址。
 微信扫一扫打赏
微信扫一扫打赏
 支付宝扫一扫打赏
支付宝扫一扫打赏